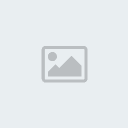HƯỚNG DẪN TẠO MAIL CHO THÀNH VIỀN BẰNG TÊN MIỀN CUẢ BẠN, Ở ĐÂY MÌNH XIN
GIỚI THIỆU BÀI VIẾT TẠO MAIL TRONG TÊN MIỀN CO.CC (bài viết có sưu tầm
và chỉnh sửu)

Các bước tạo
Mail Server trên
Google
App :
À cái này giống như
[You must be registered and logged in to see this link.]
đấy ^^
Đầu tiên bạn DNS domain của các bạn về 1 host
nào đó nha. Ở đây tớ sẽ
hướng dẫn qua host
MyPlus.
Sau khi miền chạy ổn chúng mình cùng
làm nha
Bước 1 : Đăng
ký 1 tài
khoan trên Google AppVào đây nào :
[You must be registered and logged in to see this link.]Gõ
email quản lý là email đầu tiên luôn. Nhũng thông tin
* là bắt buộc nhé :
Bước 2 : Bước tiếp theo là xác nhận tên miền này là
của bạn :
This
image has been resized. Click this bar to view the full
image. The
original image is sized 915x210.
[You must be registered and logged in to see this link.]
Ở đây có 2 cách xác nhận, tớ chọn cách tạo 1 file HTML
trên host :
Tạo 1 file
.html với tên mà Google quy
định, với nội dung
googled546979372f873d5

This
image has been resized. Click this bar to view the full
image. The
original image is sized 1024x768.
[You must be registered and logged in to see this link.]
sung bảng ghi MX để có thể gửi và nhận Mail.
Trong
trang tổng quan Google App, click vào
Kích hoạt mailCác bạn thấy mấy cái MX đó không, đó là 7 cái mà
chúng
ta phải thêm đê được nhận và gửi thư ^^
Có hai cách là Thêm trên
Cpanel
Host và thêm trên
Cpanel
DoaminThêm
trên Cpanel Host: Đăng nhập đi
đã rồi làm
như sau (Ở đây tớ làm trên host Free
MyPlus)
Click
vào
MX Records, tiếp theo là thêm các bảng ghi MX như
trên
kia, phải đầy đủ 7 cái nhé, nếu có cái MX nào có sẵn thì xóa đi
nha
Thêm xong 7 cái thì sẽ như sau :
Sau khi bổ sung xong các MX, nhấn nút
Tôi đã
hoàn
tất các bước này để nó kiểm tra nha, thường thì chờ 1 thời
gian
nó kiểm tra nha
 Bước 4 :
Bước 4 : Tạo 1
trang chạy đến trang đăng nhập mail bằng cách Cname

ví dụ :
[You must be registered and logged in to see this link.]Trong
quản lý chung
Google App, Click
Các trang web
nhấn tiếp
Thay đổi URL
This
image has been resized. Click this bar to view the full
image. The
original image is sized 889x302.
[You must be registered and logged in to see this link.]

This
image has been resized. Click this bar to view the full
image. The
original image is sized 1024x768.
[You must be registered and logged in to see this link.] [You must be registered and logged in to see this link.]
[You must be registered and logged in to see this link.]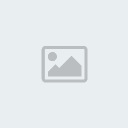
Nó yêu cầu thế này :

This
image has been resized. Click this bar to view the full
image. The
original image is sized 924x460.
[You must be registered and logged in to see this link.]
Bây giờ qua bên host và tạo 1 CNAME nha, click
CNAME
Record Sau khi bổ sung xong các CNAME, nhấn nút
Tôi
đã
hoàn tất các bước này để nó kiểm tra nha, thường thì chờ 1
thời
gian cập nhật
Bước cuối cùng là chờ 1 thời gian
như thế này tất cả đều hoạt động
nhé :

This
image has been resized. Click this bar to view the full
image. The
original image is sized 806x244.
[You must be registered and logged in to see this link.]
làm trên Cpanel Domain,
cái này thì xem xong tự thêm nhé. Ok chúc
thành công
Và đây là kết quả mà mình làm được qt32a.co.cc, mail:
mail.qt32a.co.cc
.
Nếu bạn nào ko làm được thì
copy các thông số trong domain của mình qua domain của các bạn (ở đây
mình chỉ tạo tên miên cho mail và web google.
[You must be registered and logged in to see this link.]